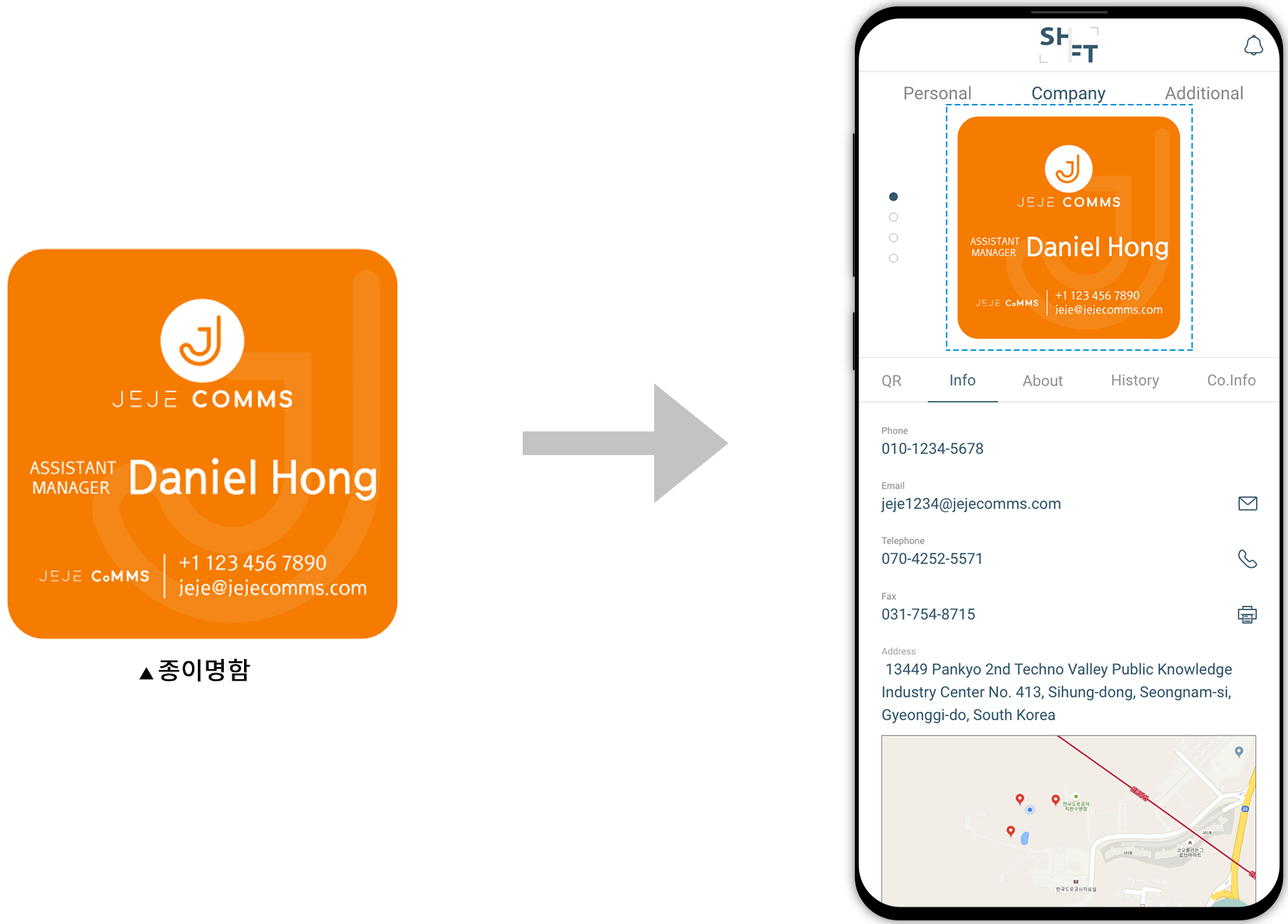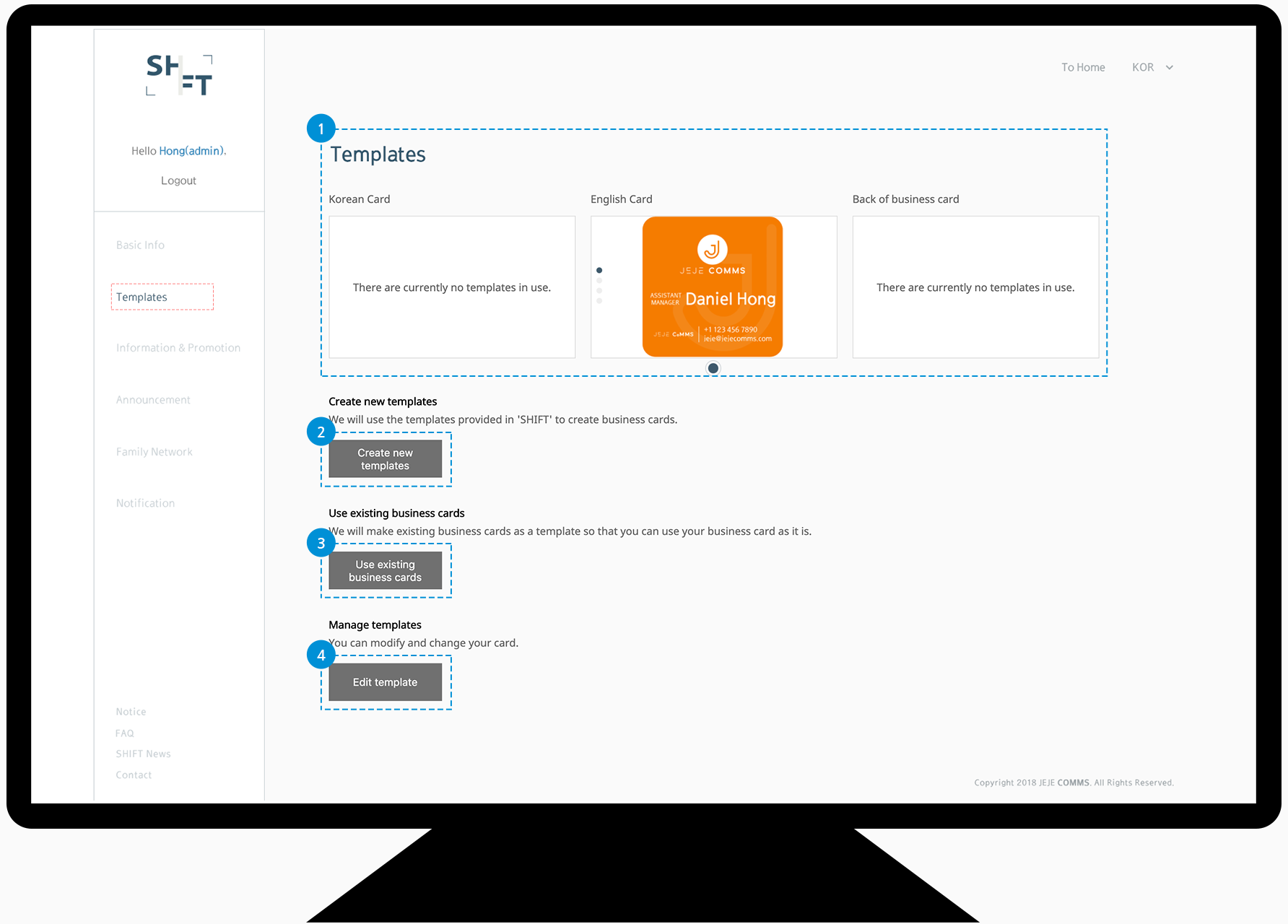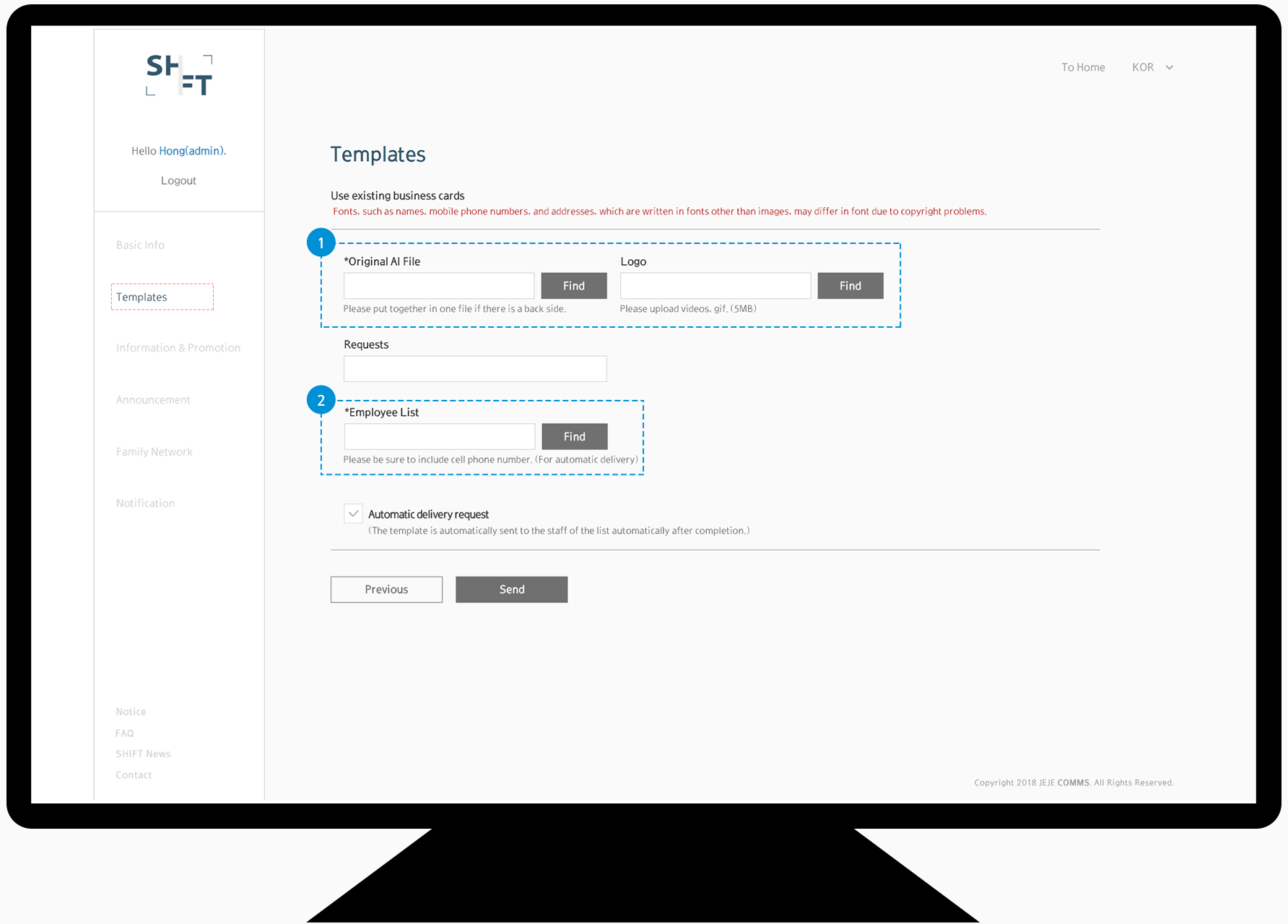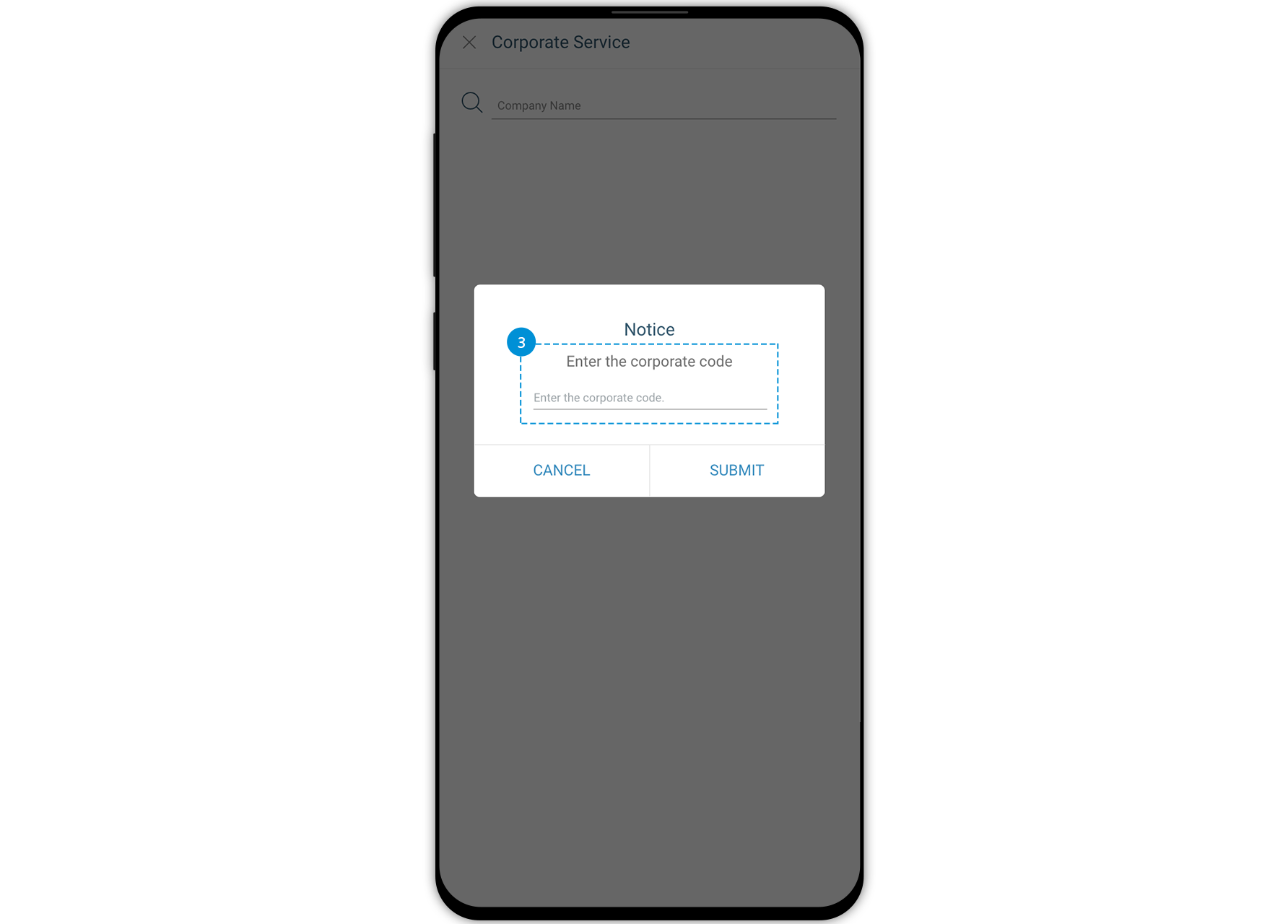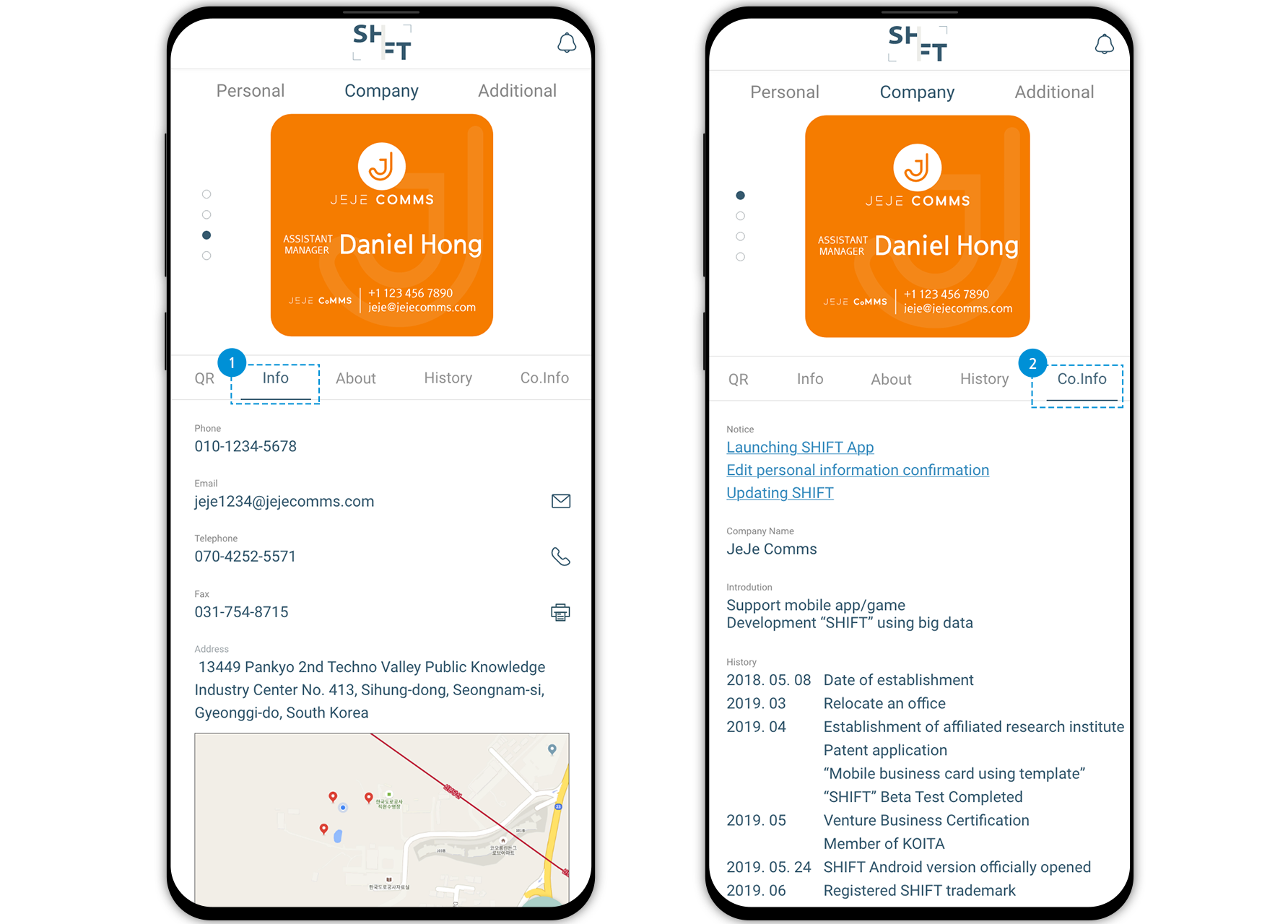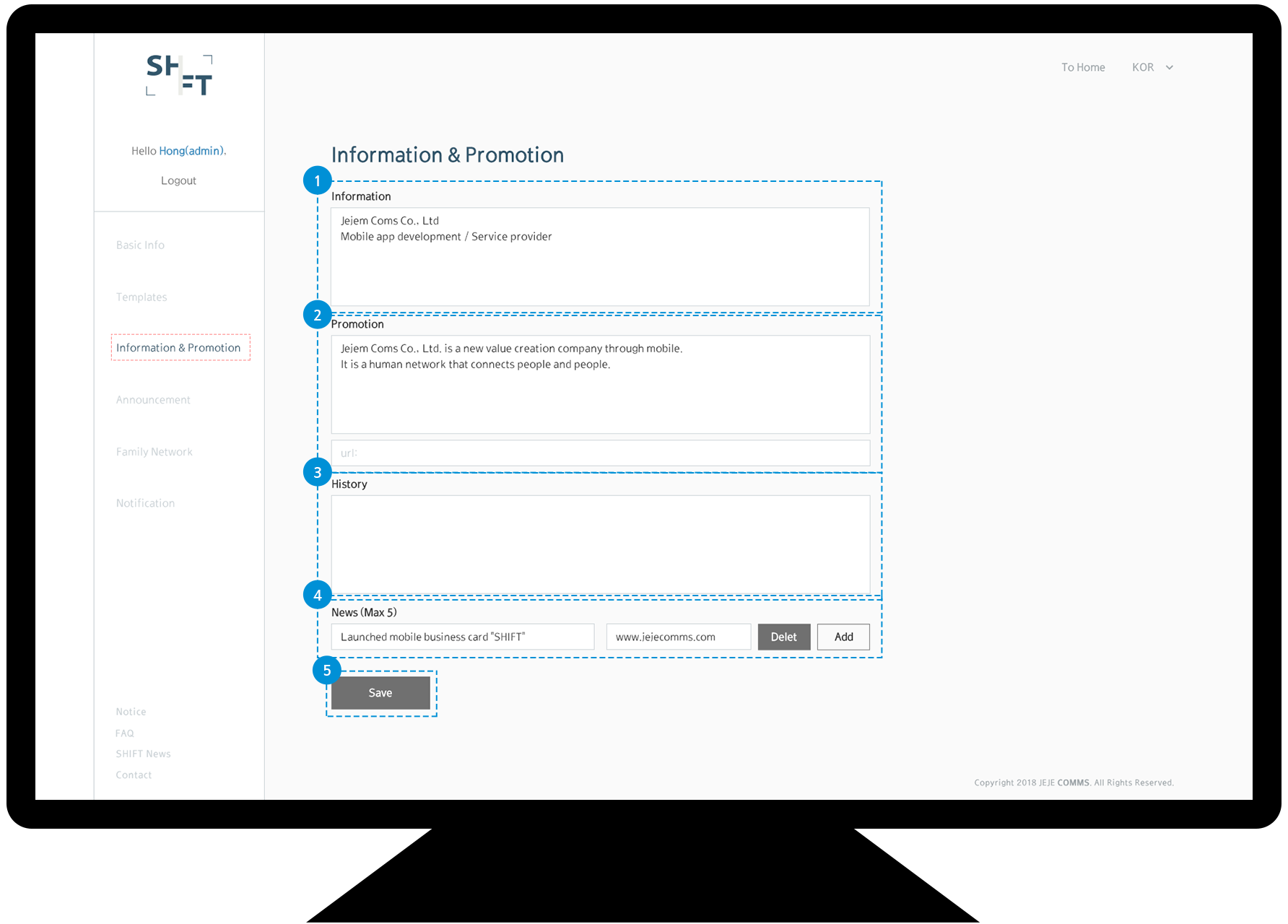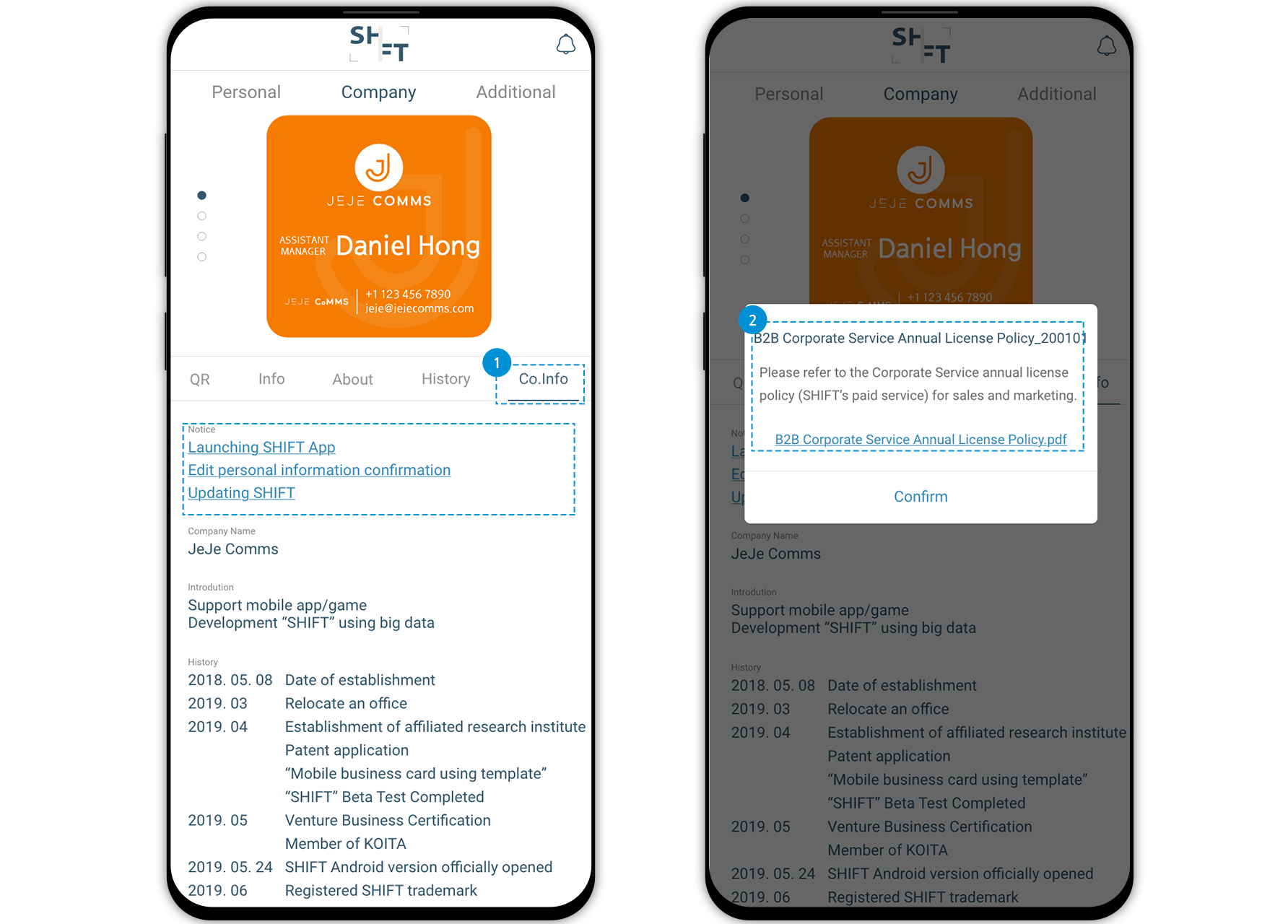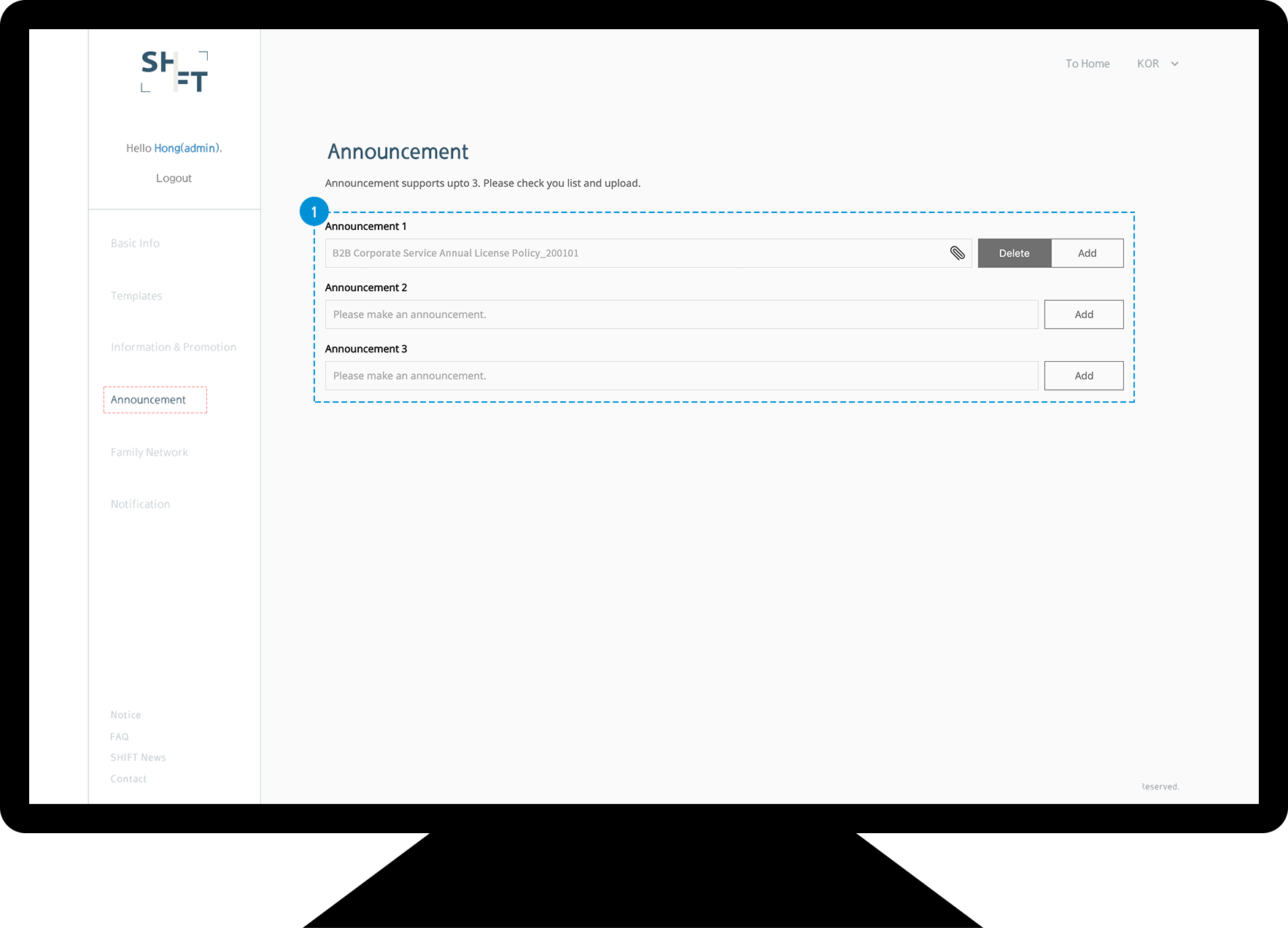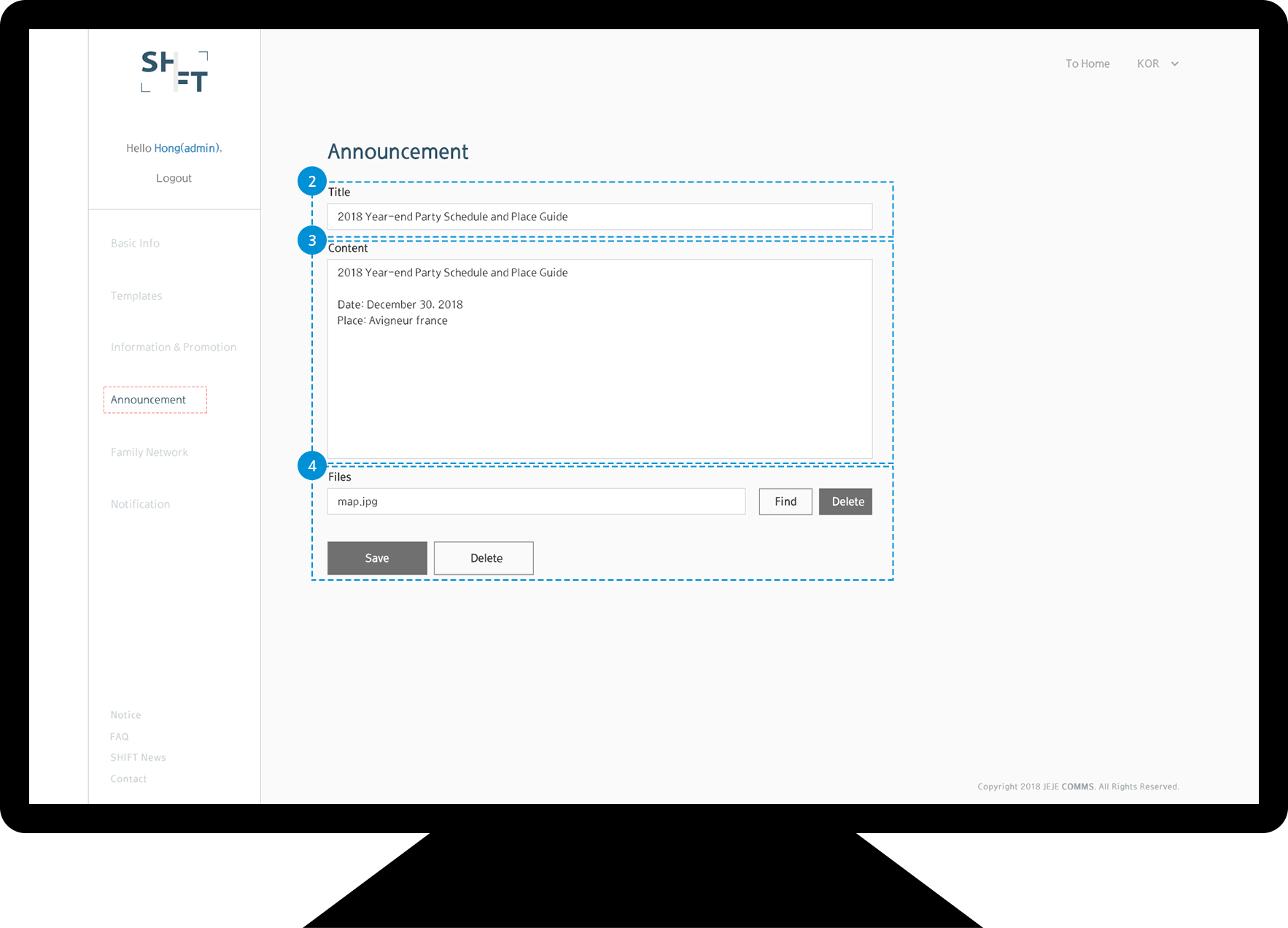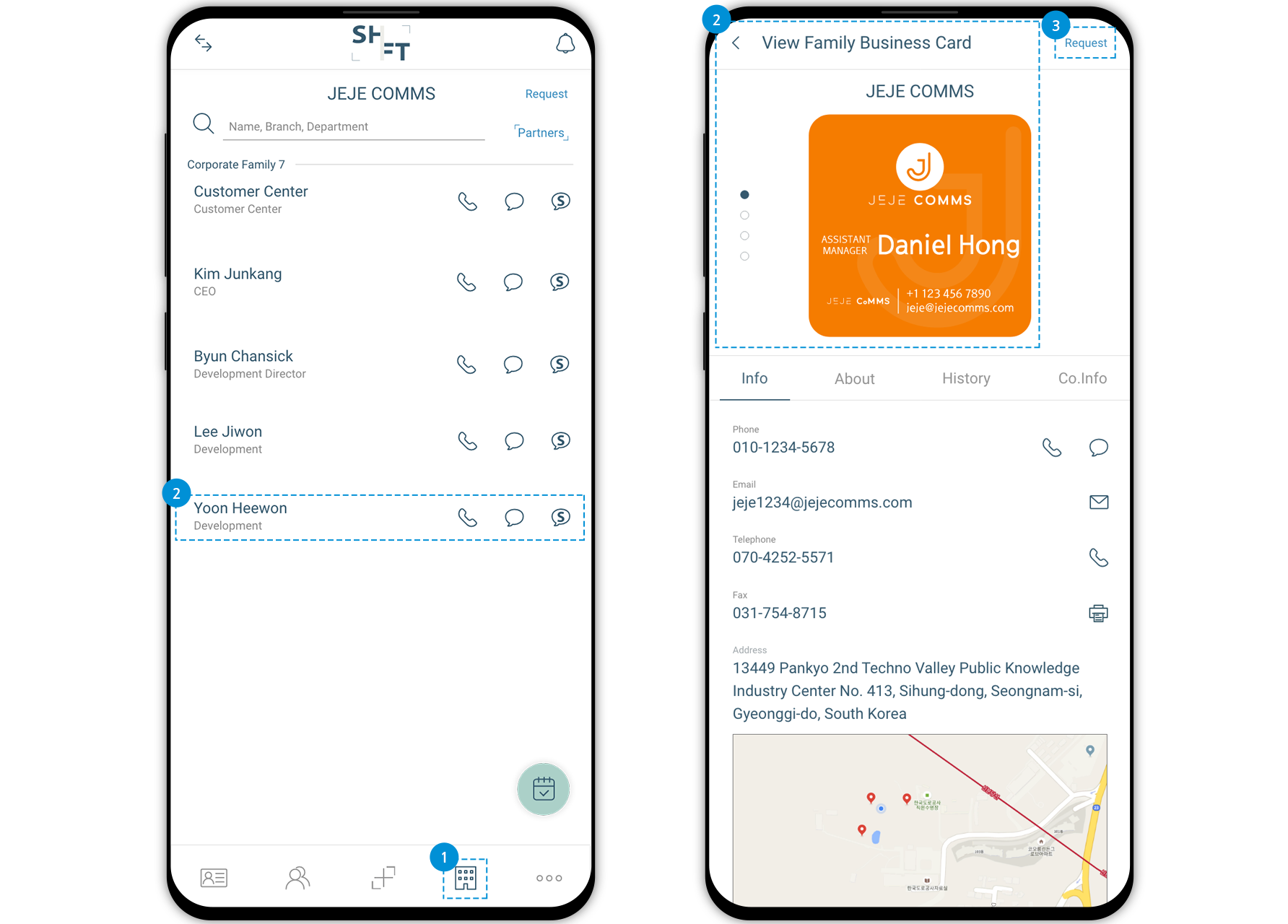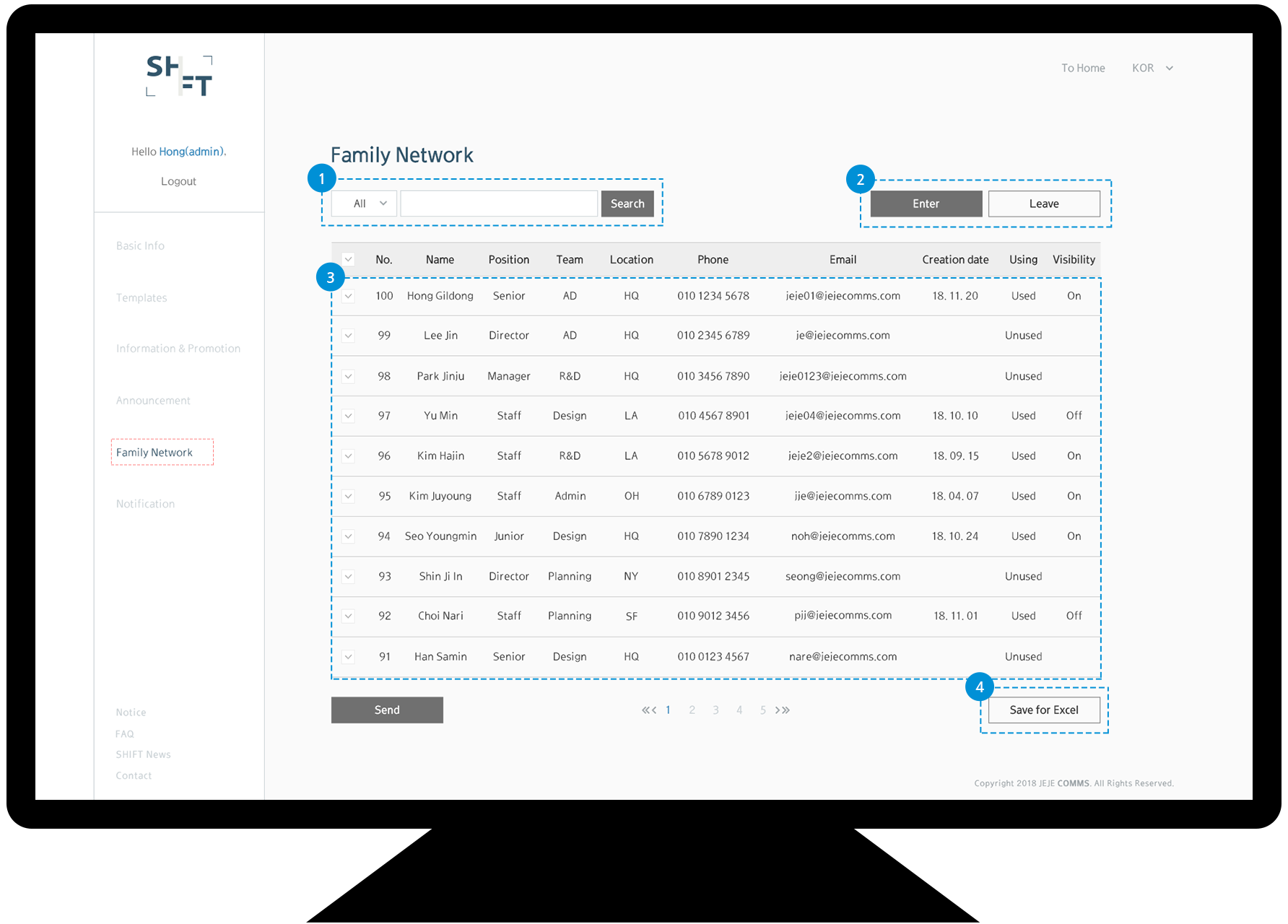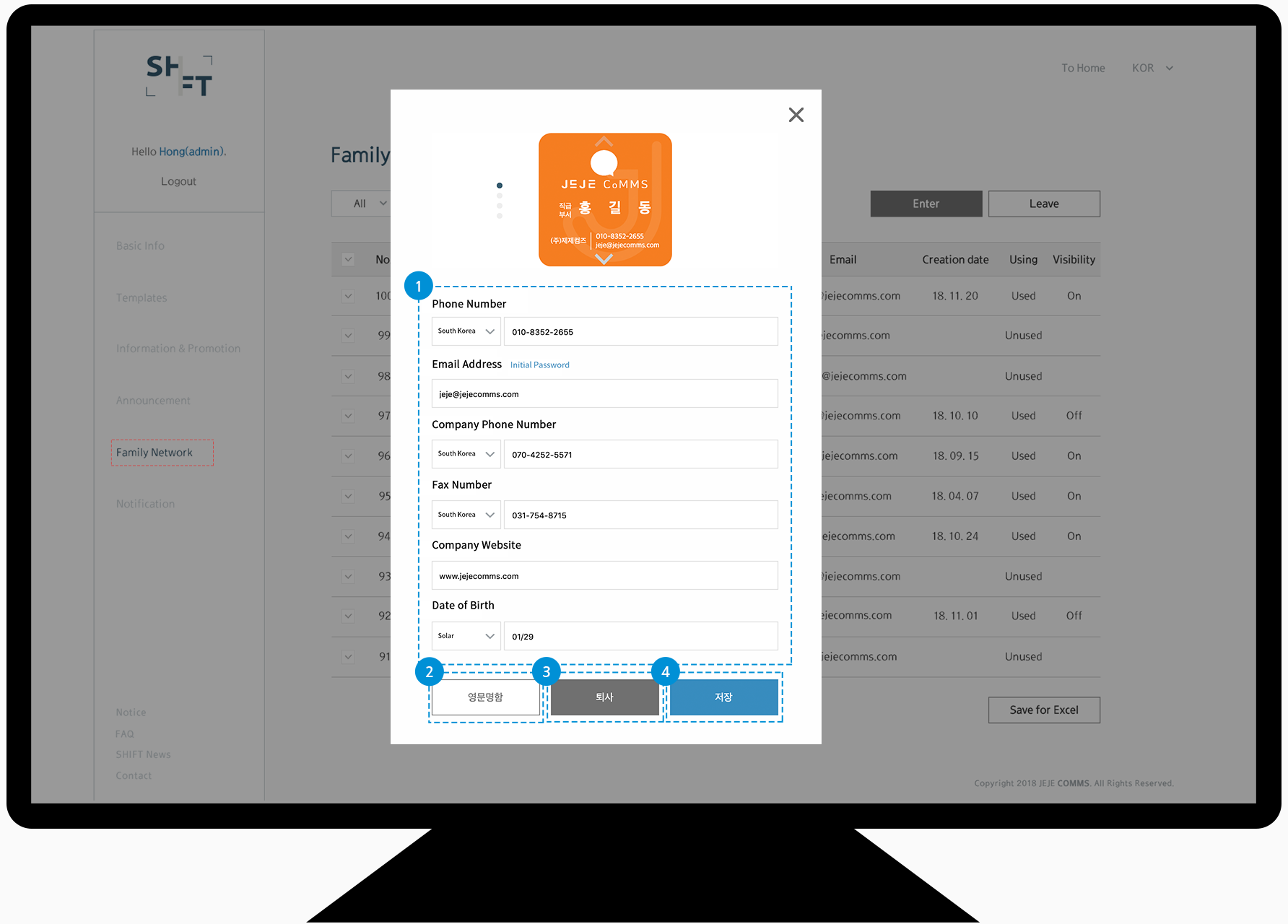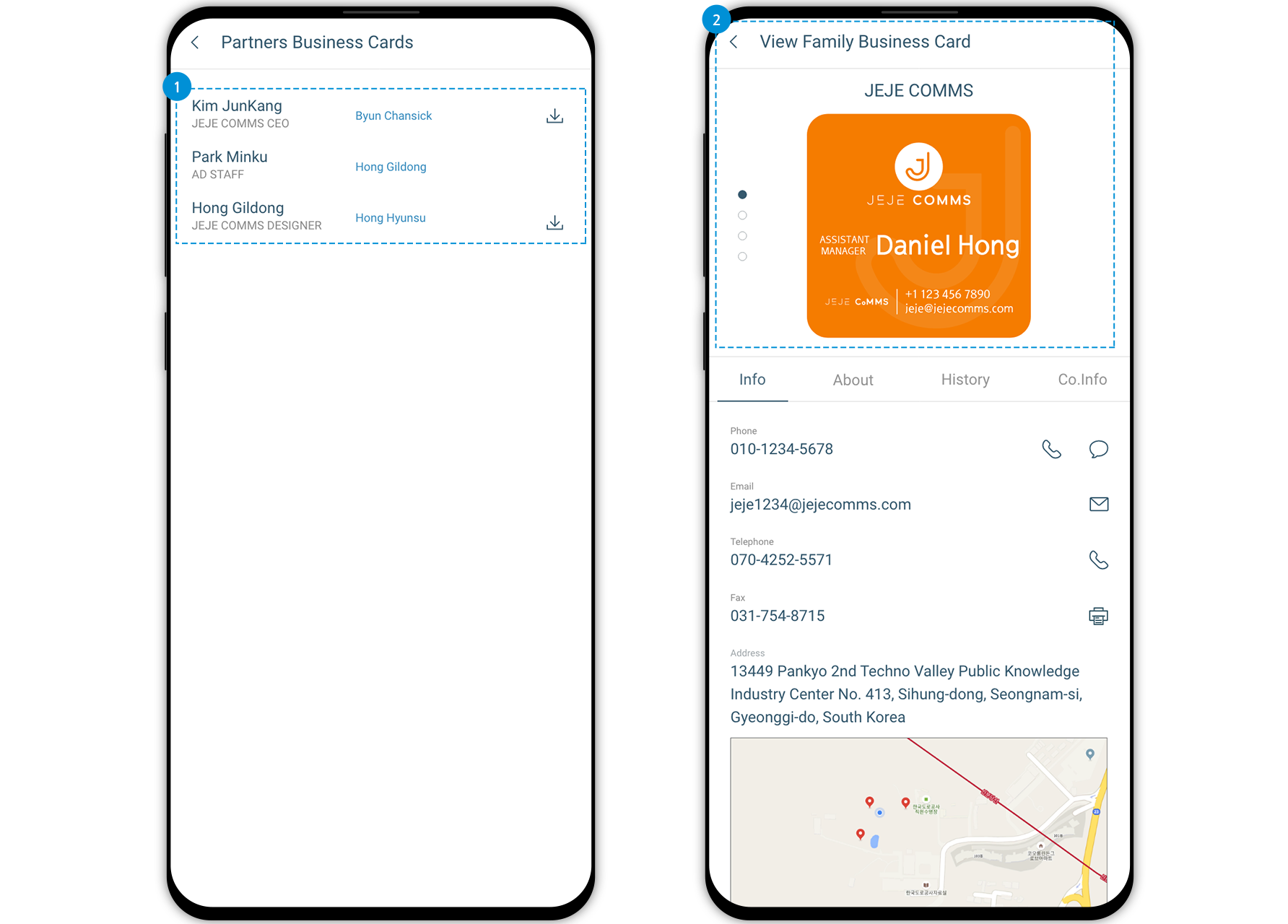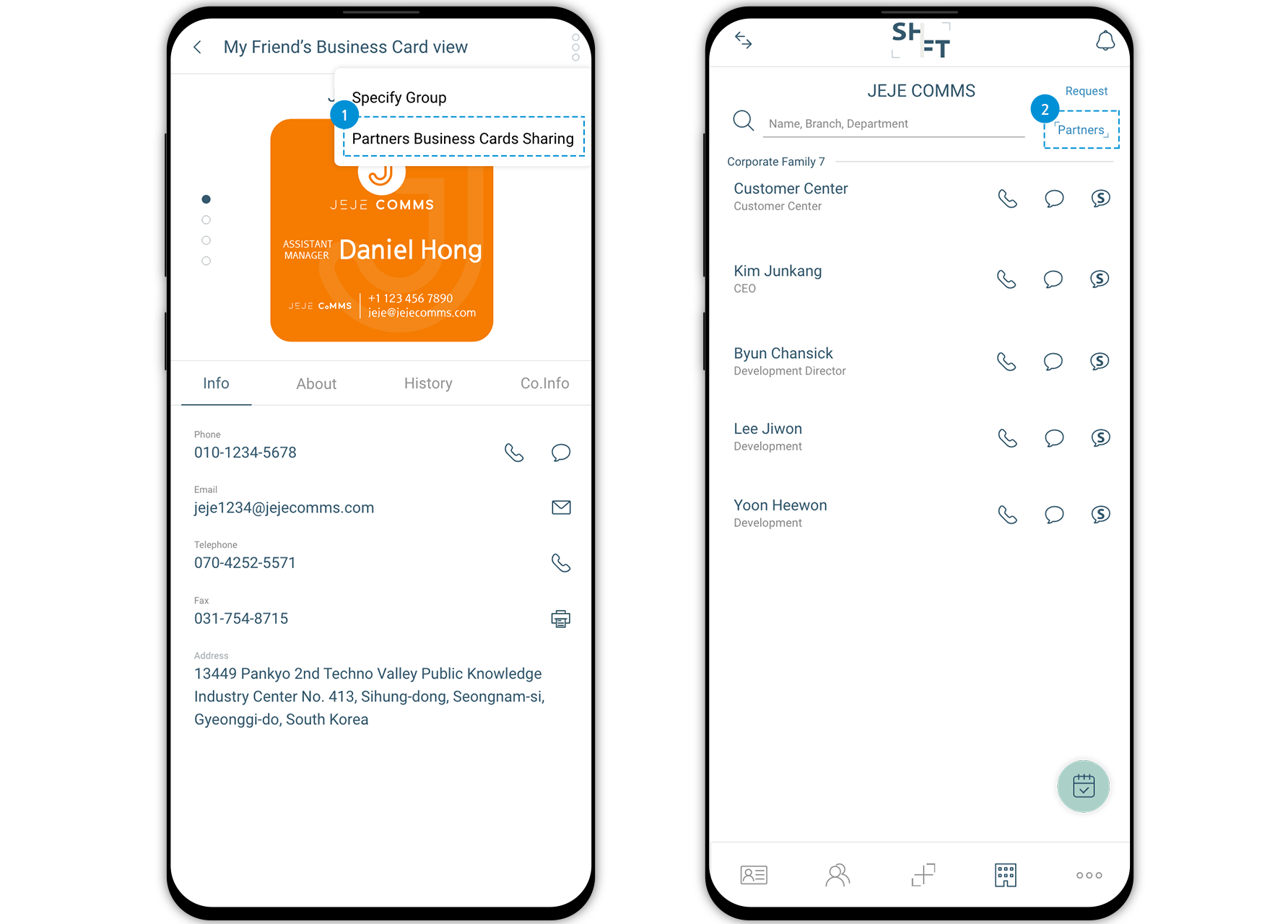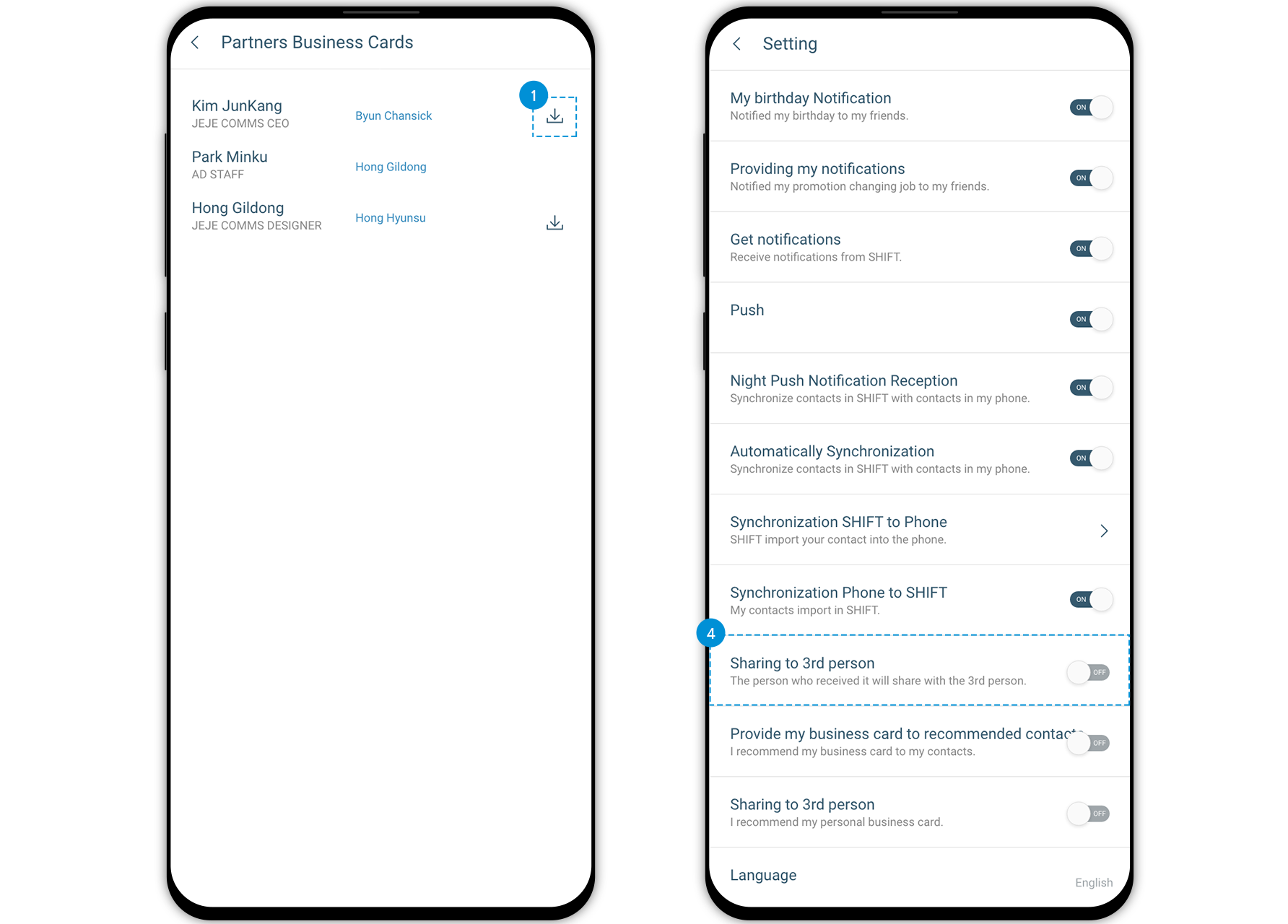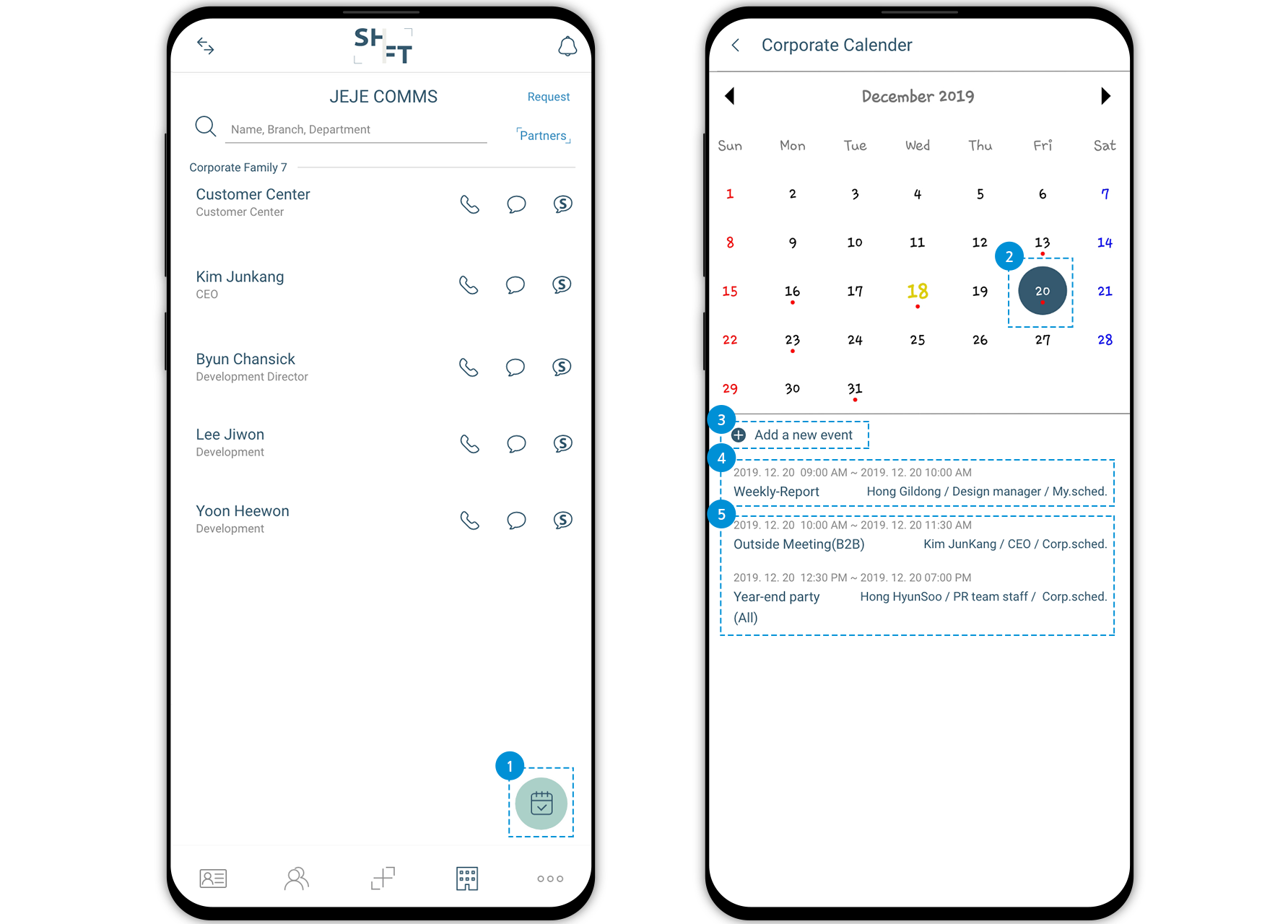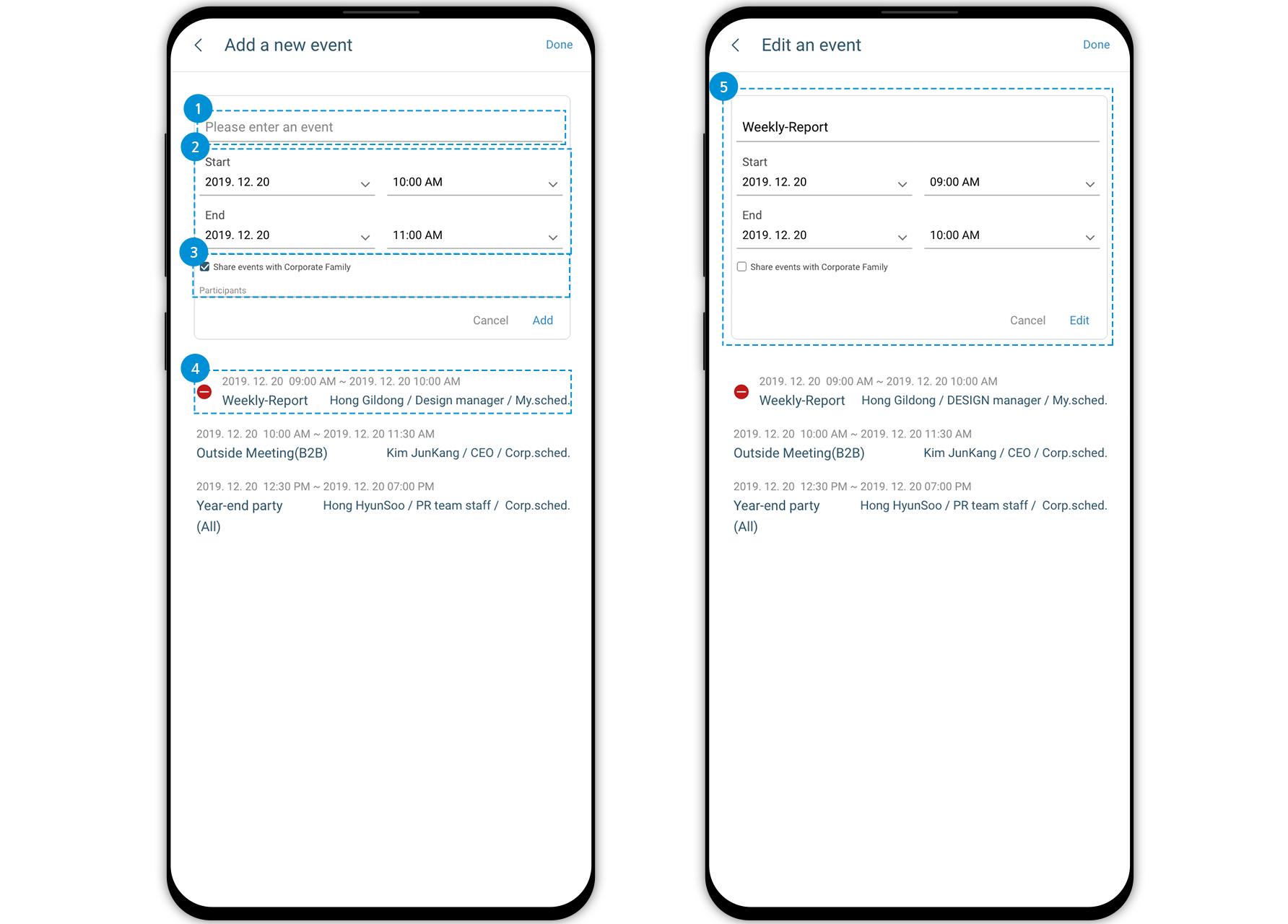즐겨찾기 인맥이란 자주 찾는 나의 주소록, OCR, SHIFT 인맥을 내 인맥 리스트 상단에 노출시켜 인맥을 쉽게 찾기 위한 기능이며, 내인맥 리스트를 길게 클릭하거나 내 인맥 명함 보기에서 명함에 있는 즐겨찾기 아이콘을 사용하여 등록, 삭제 할 수 있습니다.
※즐겨찾기 정보는 기기에 저장되며 앱 삭제, 데이터 초기화, 로그아웃 시 즐겨찾기 등록 정보가 삭제됩니다.
Favorite Network is a function to easily find friends by exposing your frequently finded contacts, OCR, and SHIFT friends at the top of your friends list. You can add or delete by long-clicking on the list or by using the Favorites icon on the business card in the My Friend Card view.
※Favorite information is saved on the device, and favorite registration information is deleted when you delete the app, initialize data, or log out.
메세지 화면에서 받는사람에 '대화상대이름'을 지우고, 상대방의 연락처를 입력하시면 됩니다.
You can delete 'Dialogue Name' from the message screen and enter the contact information.
명함받기 버튼을 클릭한 후 다음과 같이 진행해주시기 바랍니다.
1. OPEN버튼을 꾹 클릭한다.
2. ‘SHIFT’에서 열기를 클릭한다.
3. 수락버튼을 클릭한다.
사진으로 보기
After clicking the Get Business Card button, please proceed as follows.
1. Click the OPEN button firmly.
2. Click Open in “SHIFT”.
3. Click the Accept button.
View by photo
다음 순서로 진행해주시기 바랍니다.
1. 국문명함에 있는 영문정보 수정 시,
수정하고자 하는 명함의 우측 하단에 있는 [ + 버튼 ] – [ 연필 버튼 ] – [ 영문 명함 선택 ] – [ 영문정보 수정 ] – [ 미리보기 ] – [ 완료 ] - 다시 한 번 [ + 버튼 ] – [ 연필모양 버튼 ] – [ 국문명함 선택 ] – [ 미리보기 선택하여 수정한 영문정보가 올바른 지 확인 ] – [ 완료 ]
2. 영문명함에 있는 국문정보 수정 시,
수정하고자 하는 명함의 우측 하단에 있는 [ + 버튼 ] – [ 연필 버튼 ] – [ 국문명함 선택 ] – [ 국문정보 수정 ] – [ 미리보기 ] – [ 완료 ] - 다시 한 번 [ + 버튼 ] – [ 연필모양 버튼 ] – [ 영문명함 선택 ] – [ 미리보기 선택하여 수정한 국문정보가 올바른 지 확인 ] – [ 완료 ]
Please proceed in the following order.
1. When modifying English information in Korean business card,
[ + button ] in the lower right corner of the business card to edit – [ Pencil button ] – [ Select English ] – [ Edit English information ] – [ Preview ] – [ Done ] – Once again [ + button ] – [ Pencil button ] – [ Select Korea ] – [ Select preview to check if the corrected English information is correct ] – [ Done ]
2. When modifying Korean information in English business card,
[ + button ] in the lower right corner of the business card to edit – [ Pencil button ] – [ Select Korea ] – [ Edit Korean information ] – [ Preview ] – [ Done ] – Once again [ + button ] – [ Pencil button ] – [ Select English ] – [ Select preview to check if the corrected Korean information is correct ] – [ Done ]
핸드폰 설정에 들어가셔서 아래의 순서로 진행 바랍니다.
①[설정] 탭에 들어가서 [전화] 탭을 터치한다.
②[전화] 탭 하단에 [전화 차단 및 발신자 확인]을 터치한다.
③SHIFT 앱의 버튼을 켠다.
사진으로 보기
Please enter the mobile phone settings and proceed in the following order.
①Enter the [Settings] tab and touch the [Phone] tab.
②Touch [Call Blocking & Identification] at the bottom of the [Phone] tab.
③Turn on the button of the SHIFT app.
View by photo
해당 명함의 우측 하단의 상세보기 버튼을 클릭하셔서 연필 아이콘의 수정하기 버튼을 클릭하시면, 해당 명함을 수정할 수 있는 페이지로 이동됩니다.
Click the plus sign button in the bottom right-hand corner and then, click the pencil edit button to go to the page where you can edit your business card.
해당 명함의 우측 하단의 상세보기 버튼을 클릭하셔서 쓰레기통 아이콘의 삭제하기 버튼을 클릭하시면, 해당 명함만 삭제됩니다.
Click the plus sign button in the bottom right-hand corner and then, click the trash can button to delete your specified business card.
기존에 기업서비스를 사용하고 있던 회사는 무료 체험이 불가합니다.
No. Companies that previously used or are still using Corporate Service are not applicable.
별도의 신청 없이 SHIFT 홈페이지에서 회원가입 후 바로 체험 가능하십니다.
You can try it immediately after you sign up as a member.
기존에 SHIFT 계정(구글, 페이스북, 이메일)이 없는 사용자는 당사에서 계정을 생성하여 고객님께 문자 전송을 해드리고 있습니다. 문자 내용에 아이디와 비밀번호를 SHIFT앱에서 입력하시고 로그인하시면, 기업서비스 명함 제작된 것을 확인할 수 있습니다. 아래의 순서를 참고 바랍니다.
① 문자 내용에 있는 앱 다운로드 링크를 터치해 SHIFT 앱을 설치한다.
② 설치 후, 문자 내용에 있는 명함 수락 링크를 터치한다.
③ SHIFT 앱 실행 후 명함 수락 화면에서 ‘수락’ 버튼을 터치한다.
설치경로를 사진으로 보기
If you do not have a SHIFT account (Google, Facebook, Email), we will create an account and send a message to you. Enter your ID and password, which are in the message, in the SHIFT app and log in. You now can see your corporate business card in your SHIFT app. Please refer to the steps below.
1. Touch the app download link in the message to install SHIFT app.
2. After installation, touch the Accept Business Card link in the message.
3. Open SHIFT app and then, touch the Accept button on the business card acceptance screen.
View installation path by photo